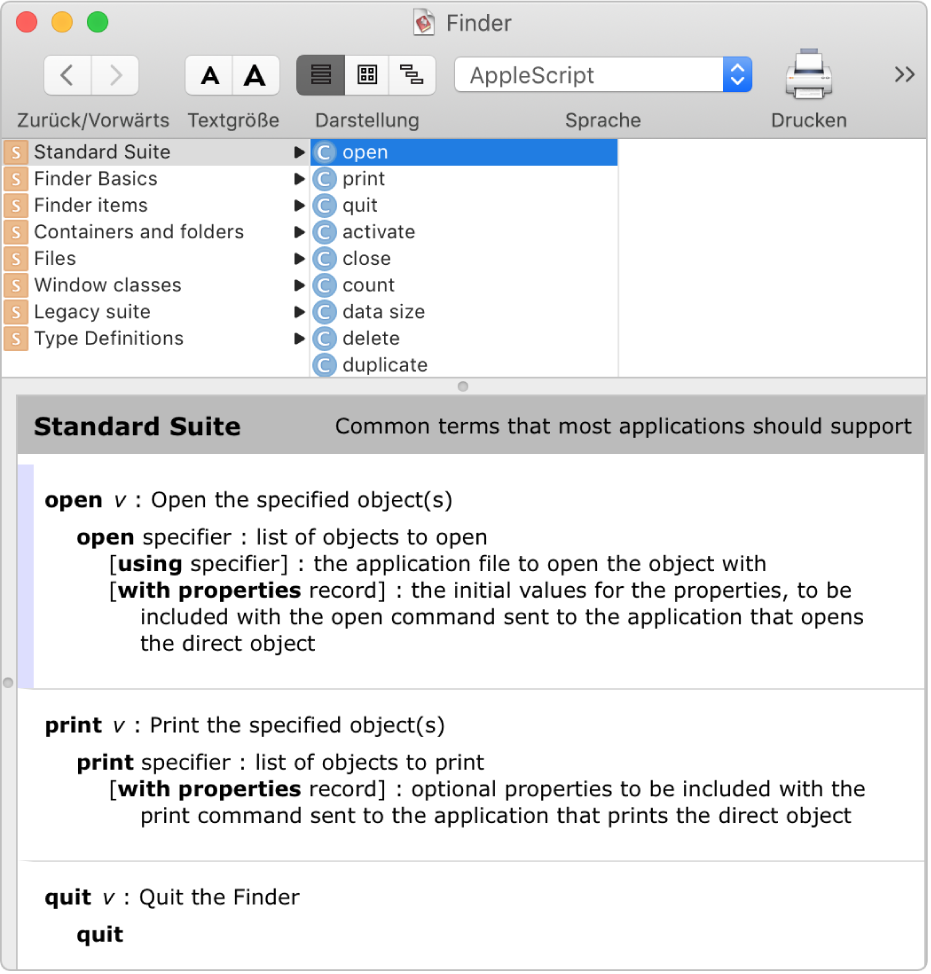Applescript For Mac
Cannon Brawl is an exciting mix of real time strategy and artillery gameplay. Your ability to manage combat priorities and focus through the madness of battle will be put to the test. Advance across the kingdom in single player to unlock and discover new units, then experiment with each one to find your favorite combination in online multiplayer. Cannon Brawl for Mac, free and safe download. Cannon Brawl latest version: An action-packed tower defense game with destructible scenery. Cannon Brawl is a tower defense game where you have to build a base and organize your defenses in. Cannon Brawl, free and safe download. Cannon Brawl latest version: An action-packed tower defense game with destructible scenery. Cannon Brawl is a tower defense game where you have to build a base and organize your defenses in. Download cannon brawl for mac.
AppleScript is a scripting language developed by Apple to help people automate their work processes on the Mac operating system. But AppleScript is also well suited for the desktop. You can use it to set your system to boot up with certain apps open in a particular way, right down to the size, location and content of each.
Related Articles
- 1 The Print Command in Visual Basic Code
- 2 Use AppleScript to Launch Programs
- 3 Graph Two Functions on the Same Graph in MATLAB
- 4 Disable Line Endings in Notepad
Mac OS offers AppleScript as a powerful automation tool you can use to share data among applications and turn complex file-management tasks into single-click programs. First implemented in 1992, when System 7.1 ruled Apple hardware, operating systems installed from floppy disks and the PowerPC processor hadn't yet debuted, AppleScript forms a mainstay in publishing automation. If you're just beginning to experiment with AppleScript as a way to speed up business processes, Script Editor -- dubbed AppleScript Editor in Mac OS X 10.7 Lion -- provides built-in support for script creation and testing.
1.Open the 'Applications' folder and double-click on the 'AppleScript' folder. Double-click on the 'Script Editor' or 'AppleScript Editor' icon to launch the program.
2.Open the 'File' menu and choose 'Open Dictionary' to peruse the scripting resources available through a specific application. If the program you choose isn't running when you select it, it launches so it can display the dictionary in a floating window.
3.Examine the resources offered by the program you're interested in scripting. Notice that verbs -- one-word or multiple-word commands that you can script -- appear preceded by the letter 'C' in a blue circle, whereas object properties appear preceded by a 'C' in a purple square.
4.Click on one of the suites of commands and objects to examine the details of the properties each one offers. Use the View buttons at the top of the dictionary window to switch among suites, containment or inheritance views. 'Containment' view shows you which programmable objects and properties belong to which assets. For example, a document forms an attribute of an application, whereas a layer forms a document attribute. 'Inheritance' view shows how objects obtain their properties from larger, more general classes that include them. Click on the links within dictionary listings to jump to related terms.
5.Experiment with the Record function in the script window. Click on the 'Record' button and perform a task in the Finder or an application. Return to the Script Editor when you finish your task and click on the 'Stop' button. Examine the recorded results and see how -- or if -- the actions you performed show up in scripting language. Although you can record numerous tasks in the Script Editor, many others do not appear in recorded form.
6.Write a tell block directed at an application and experiment with the ability to automate its functions. To address scripting commands to a program, type
tell application '[program name]' end tell
and place the commands you direct to the application on lines inside the tell block. Wacom cintiq 15x pl 550 drivers for mac.
7.Click on the 'Compile' button to tell AppleScript to ready your code for execution. The text in the script window changes from all black to include highlighting that accentuates verbs, nouns and code, while preserving variables and other data in black.
8.Save your compiled script in script format or as an executable application that can run without Script Editor being active. If your script won't compile because of an error you can't yet trace down, save it in text format.
Tips
- If you plan to use AppleScript frequently, right-click or Ctrl-click on the script editor's Dock icon and choose 'Keep in Dock' so you can launch it with a single click.
- If you click on the 'Run' button in a script you've never compiled or haven't recompiled since you changed parts of it, Script Editor compiles the script before it runs it.
- Even recorded scripts must be compiled before you can run them.
Warning
- Be careful to type the names of applications and commands correctly and to place application names in quotes. Typographical errors cause script-execution errors.
References (2)
Resources (1)
About the Author
Elizabeth Mott has been a writer since 1983. Mott has extensive experience writing advertising copy for everything from kitchen appliances and financial services to education and tourism. She holds a Bachelor of Arts and Master of Arts in English from Indiana State University.
Photo Credits
- David De Lossy/Digital Vision/Getty Images
Choose Citation Style
About Mac Scripting
Scripting allows you to automate complex, repetitive, and time-consuming tasks by writing scripts that interact with apps, processes, and the operating system. A script consists of a series of statements, each of which performs a specific operation. These statements work together to automate tasks. Through scripting, you can create powerful workflow solutions that enhance productivity, reduce errors, save time, and save money.
There are many different scripting languages. On the Mac, the primary ones used for automation are AppleScript and JavaScript.
Note
OS X also includes Automator, an app for building workflows that run prebuilt, configurable actions to perform tasks in apps and throughout the operating system. Automator doesn’t require you to write any code, but can be extended through scripting. Because Automator uses preconceived actions and operates in a linear manner, it’s more limited in functionality than scripting. Automator is great for performing simple tasks involving a small number of sequential steps or apps. Scripting is a better choice for performing advanced, branching, or complex tasks.
Python and Perl are other examples of scripting languages.
AppleScript
AppleScript is a mature scripting language developed by Apple. It’s relatively easy to learn in relation to other scripting and programming languages, has been around since System 7.1, and has been widely adopted in both enterprise and personal workflows. While the AppleScript scripting language uses an English-like terminology which may appear simple, it is a rich, object-oriented language, capable of performing complicated programming tasks.
The core fundamentals of AppleScript are described in AppleScript Language Guide, as well as in numerous third-party books.
JavaScript
JavaScript is a popular cross-platform scripting language. Historically, it’s been most commonly used to implement features on websites and in web-based apps that are accessed through browsers. However, some apps implement JavaScript-based scripting models for the purpose of automation. In OS X 10.10, JavaScript became a peer to AppleScript in OS X. There are many third-party websites and books that document the JavaScript language.
For fundamentals on JavaScript as a scripting language for automation in OS X, see JavaScript for Automation Release Notes. For information about the JavaScript language, see Mozilla’s official JavaScript documentation.
Copyright © 2018 Apple Inc. All rights reserved. Terms of Use Privacy Policy Updated: 2016-06-13