Ripcorder Screen For Mac
Do you know about the macOS’s built-in QuickTime video player? If no then its time to explore this cool feature of your MAC OS. Sometimes we need to record our video or audio when we use our webcam while video calling with come client, friends, family or any other then you must be thinking what to use to record that screen.
Ripcorder Cam lets you capture and record your mac's webcam video, and share your screen on webcam. Using Ripcorder Cam, you can make movies using either webcams (such as mac's FaceTime/iSight camera) or on-screen activity of your mac. Free ripcorder screen download. Design & Photo downloads - Ripcorder Screen by Sheng Apps and many more programs are available for instant and free download.
As some of the screen recorders stop at that time when your webcam is enabled. So if you want to record a video or audio to local disk while using Mac’s webcam, then, here is a great player that is the QuickTime player which provides the feature for recording a video or audio while using Mac’s Webcam. QuickTime is a very quick player in MacOS which can be used to record a video, but it is a primitive option. So in this tutorial, we will be focusing on our topic.
So have a look on complete guide discussed below to proceed.Also Read. Also Read: Steps to Record Your Mac’s Webcam Video:. First of all, you need to open QuickTime player from applications in your Mac OS. Record Your Mac’s Webcam Video.
Then simply close the window by clicking “ Done” button asking if you want to open a new file. Record Your Mac’s Webcam Video. Now choose the option “ New Movie Recording” from the “ File” menu there. Record Your Mac’s Webcam Video. After all these things a new QuickTime window will open which will be showing a preview of what your webcam will capture and then click on “ Record” button there and adjust yourself and your webcam to make sure everything looks perfect.
Now click on the drop-down arrow next to the “ Record” button, and there you can choose the audio options if you don’t want to record audio or anything else with the audio recording. Record Your Mac’s Webcam Video. Now click the red colored “ Record” button when you think you are ready for the recording and a timer will begin showing the length and the file size of your recording. You’ll also see a live stream of your video on your screen as it’s recorded. Record Your Mac’s Webcam Video.
Now click on the gray colored “ Stop” button to stop the video when you’re done with your recording. Record Your Mac’s Webcam Video. The finished video will appear in its QuickTime Player window, choose “ Save” from the “ File” menu to save the file.
Browse and Choose the location where you want to save your file and finally click the “ Save” button. Record Your Mac’s Webcam Video#2 Method Recording Your Webcam’s Video with VLCIf you want more features and advanced options, so you need to try VLC Player. It has more advanced options as compare to QuickTime player.
You can check out the advanced feature of VLC player through the below step by step guide. Here are the steps to record your webcam’s video with VLC player.1. First of all Install VLC player from the developer’s website.2. Now Open VLC player from the applications.3.
Now Open “ File” menu in the menu bar and choose “ Open Capture Device.” Record Your Mac’s Webcam Video4. Another window is open, where you have to tick the checkboxes next to “Video” and “ Audio.” Choose the correct audio and video input options from the drop down list as per your requirements. Record Your Mac’s Webcam Video5. And don’t forget to tick the checkbox next to “ streaming/saving.”(This feature enables the saving of the webcam’s video)6. Now you need to open the “ Settings” option above “ Open” button. Record Your Mac’s Webcam Video7.
Now a pop-up window is open where most of VLC’s work done. Here you can change the video settings as per your requirements.8. Now open drop-down list next to “ Encapsulation Method” and choose your recording type. And one more thing if you want a.mov file, then choose “ QuickTime” mode. Record Your Mac’s Webcam Video9. Choose the location where you want to save your video by clicking on “ Browse” button.10.
Now tick the box next to “ Display the stream locally,” if you want to see your recordings as it happens. Record Your Mac’s Webcam Video11.
Use the transcoding option, if you want to compress or transcode your video file after recording. Record Your Mac’s Webcam Video. Click “ OK” button when you are done with all the things.13. Click “ Open” button to begin video recording.14. Click “ Stop” button when you are finished with your recording.Also Read:So above guide was all about how you can record a video of the webcam using the great tool QuickTime Player. As it is the easiest way to record the video and is an inbuilt feature of your MAC and you can easily access it by just following the simple steps that we had discussed just right above. Hope you like the guide, keep on sharing with others too.
Leave a comment below if you have any related queries with this.
Record It is a light, practical and professional application that performs well in recording screen and sound activity. Download steam keygen for mac. The tool enables you to capture everything that happens on your screen as video with great quality. It provides all the elements needed to create professional-looking product demonstrations of software application, record online video, capture amazing game tricks, ppt and your images slideshows, create vivid tutorials, iPhone simulator and etc. Meanwhile, it records your desktop and cursor movements along with sound from your system or microphone. Record It HD is very useful to demo. It mirrors and records your iPhone and iPad screen.
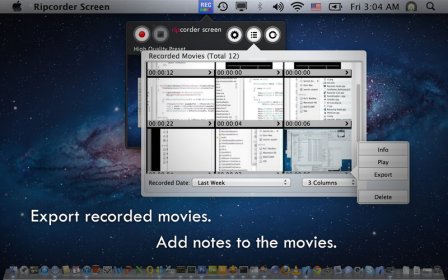
Coach Tomes, Worked Great, Til I Paid For ItI feel as if they stole money out my pocket and there’s no way to get a hold of anyone that I’ve seen to get your money back. I teach, and I used this from literally the day that the Covid shutdown started to keep my students working. Without telling me there was a trial period that ended, it just stopped recording anything past a few minutes. After playing with it, I realized that there was a paid license. The lack of an alert cost me several hours, but I paid for it and it worked. Then, when it was time to update, it simply stopped working again.
So, I’m out the money for the license and now having to locate a different program because they don’t have it set up for you to even express a concern. Honestly, I hope places like this fold when this is over. It’s really no different than if they went in my wallet and took the money, but I don’t have the chance to physically confront them for it, which I think I’d prefer over the money back. Developer Response,Hello, What is your device type and OS version? We need more information. Record It offers free trials and specialized educational discounts. Please refer here.
If you like, we suggest you to try Filmage Screen, which is free and supports unlimited time screen recording. If you need any help, please contact support@buildtoconnect.com, Thanks again. Matty bizzler, User FriendlyThe app is very is easy to use even if you aren't very tech savy. The features are simple and self explanatory. I've had no issue with any of the functionality.There are two things you should know.
The free version only lets you record three minute video, which means you'll have to pay if you need longer videos.The other thing is that I can't figure out how to have both me and the screen recording in the same shot. Usually, when I'm presenting a slideshow, it's helpful to have the slide plus my face in the corner. It makes for more engaging content. Developer Response,Hello, Record It supports free trials and specialized educational discounts. If you like, we suggest you to try Filmage Screen, which is free and supports unlimited time screen recording. If you need any help, please contact support@buildtoconnect.com, Thanks again.
KiminFuyang, Teacher in ChinaHaving to learn on the fly, in the middle of my own quarantine how to do online lessons for my students was anxiety inducing and I had a steep learning curve. There were many issues in the begining with my students unable to open files etc. all of us were learning. Once I got Record It, I was able to go 'all Kahn Academy' on this by recording my powerpoints/embedded videos. My students are enjoying the lessons a lot.Recently there was a glitch and I could not use it - but it seems to have sorted itself out after I reloaded the app and shut down my laptop. Happy teacher riding this out still in China week 9. Developer Response,Hi, sorry for the inconvenience.
What's your device type and OS version? Please provide a demo video or screenshots of your operations. We need more information. If you have any questions or suggestions, please feel free to contact us at support@buildtoconnect.com.
The D-STAR Calculator assists users with the information to program into their radios. It allows you to choose the source repeater, destination system and the function that you desire to use. It responds with the MyCall, RPT1, RPT2, and URCall fields. D-RATS has been called the Swiss Army Knife of D-STAT data communications. D-rats software.
