Reconnect Fritz Box 7390 Jdownloader For Mac
In reply: @bluenerdsmurf I am happy to hear that disabling WMM has improved your connectivity I do not understand how this app can crash the modem, I think. A HTTP Liveheaderscript is a list of requestheaders. Using variables and regular expressions you even can simulate dynamic login processes. (→ more Infos about LiveHeaderScript). First of all, you should enter your router's ip and the logins to your webinterface.
The recovery tool can be used to restore your FRITZ!Box to working order. The recovery tool resets the FRITZ!Box to its factory settings and deletes all of the settings preventing it from working correctly.
Requirements / Restrictions
1 Downloading the recovery tool
- Call up ftp.avm.de/fritzbox/ in your web browser.
- Switch to the folder for your FRITZ!Box model, then to the subfolder 'deutschland' or 'other', and then to the folder 'recover'.
Note: A4tech pk 9352h camera drivers for mac. The complete model name of your FRITZ!Box is displayed in the FRITZ!Box user interface on the 'Overview' page and on the underside of the device.
- Download the recovery tool for your FRITZ!Box to the computer; it has the file extension '.exe'.
2 Connecting the FRITZ!Box with the computer
- Use the network cable included with delivery to connect the computer directly to a LAN port on the FRITZ!Box.
- Clear all other connections between your FRITZ!Box and network devices or USB devices.
3 Disabling firewalls
ATTENTION!Only disable firewalls to run the recovery tool and re-enable them before connecting to the internet. This software protects your computer from attacks from the internet and prevents other threats (for example computer viruses) from being executed.
- Disconnect the FRITZ!Box from the internet and do not reconnect it until the firewall is restarted.
- Configure all firewalls on your computer (for example, Zone Alarm, Norton Security) so that they are not automatically re-enabled when your computer restarts.
- Close any active firewall applications.
- Disable the Windows firewall:
Windows 10
- Click (Start) and then (Settings) in the Windows task bar.
- Click 'Network and Internet' and then 'Windows Firewall' in the 'Settings' menu.
- Disable the Windows firewall.
Windows 8
- Press the keyboard shortcut Windows key + X and select 'Control Panel' from the context menu.
- Click 'System and Security' and then 'Windows Firewall'.
- Disable the Windows firewall.
Windows 7
- In Windows, click 'Start' and then 'Control Panel'.
- Select 'Category' from the drop-down list 'View by:' on the top right ().
- Click 'System and Security' and then 'Windows Firewall'.
- Disable the Windows firewall.
4 Running the recovery tool
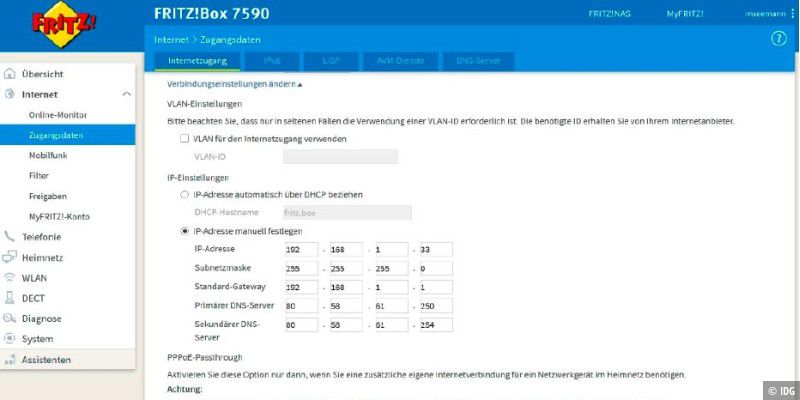
- Run the file 'fritz.box_..recover-image.exe' and click 'Next'.
- Follow the instructions.
Note:It is not an error if the program does not search for the FRITZ!Box under its IP address 192.168.178.1, but under a different IP address instead. This does not affect the process.
- If the tool displays an error message such as 'Recovery failed due to an error', run it again. If recovery fails after several attempts, run the recovery tool on a different computer.
- If the recovery tool displays the message 'Complete - FRITZ!Box successfully restored!', recovery was successful.
5 Error when running the recovery tool
If the recovery tool cannot find the FRITZ!Box or gives you the error message 'Could not determine the version!', resolve the error as follows:
Recovery tool cannot find the FRITZ!Box
The recovery tool cannot find the FRITZ!Box and keeps giving you the error message 'FRITZ!Box [model] searching at: [IP address]'.
- Do not click 'Next,' click 'Cancel' twice instead.
- Close any active firewall applications again.
- Run the recovery tool again.
Error message 'Could not determine the version!'
- Abort the recovery procedure.
- Press the keyboard shortcut Windows key + Pause key.
- The window with basic information about your computer opens.
- Click 'Device Manager'.
- Under 'Network adapters', double-click the LAN network adapter that is connected to the FRITZ!Box. Select the tab for the advanced settings (for example 'Advanced' or 'Advanced Settings').
- Select the property for setting the transmission rate (for example 'Transmission Rate', 'Connection Type', 'Media Type').
- Select the value '10 Mbit/s, half-duplex' or similar and click 'OK'.
- Run the recovery tool again.